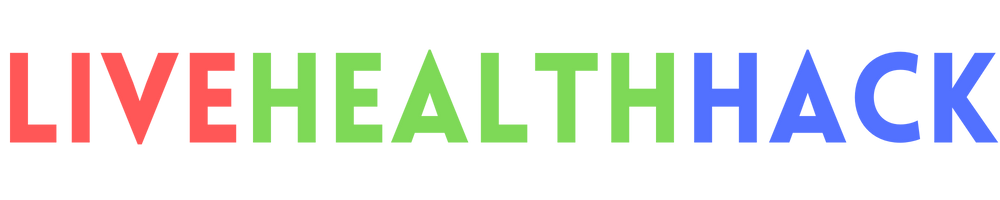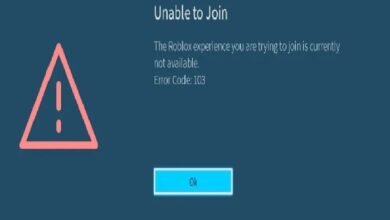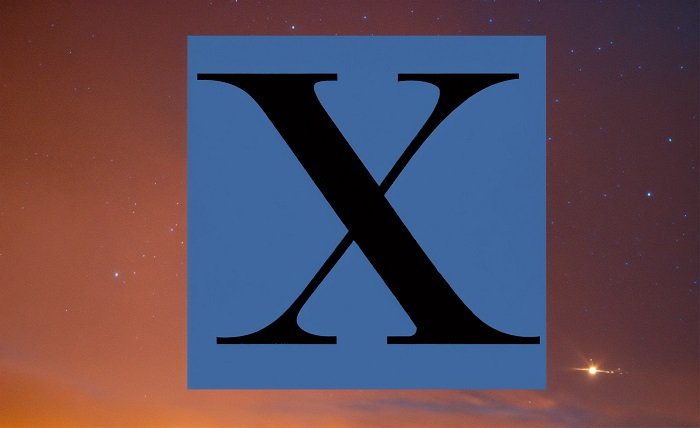
Introduction:
Steam, the popular gaming platform, offers countless hours of entertainment to gamers worldwide. However, encountering a disk write error while trying to download or update games can quickly turn excitement into frustration. This comprehensive guide aims to provide users with a detailed understanding of disk write errors in Steam and offers practical solutions to resolve them. Whether you’re a seasoned gamer or new to the platform, these troubleshooting techniques will help you get back to gaming in no time.
Disk Write Error:
Before delving into troubleshooting methods, it’s essential to grasp what a disk write error means. In Steam, this error occurs when the platform is unable to write data to your hard drive during the installation or update process. It can stem from various factors, including disk permission issues, corrupted files, or inadequate disk space.
Checking Disk Space:
One common cause of disk write errors in Steam is insufficient disk space. To address this, ensure that you have enough free space on your hard drive to accommodate the game or update you’re trying to download. Deleting unnecessary files or uninstalling unused programs can help free up space and alleviate this issue.
Verifying Game Files
Corrupted game files can trigger disk write errors in Steam. Fortunately, Steam provides a built-in feature to verify the integrity of game files. Simply right-click on the game in your library, select “Properties,” navigate to the “Local Files” tab, and click “Verify Integrity of Game Files.” This process will identify and rectify any corrupted files, potentially resolving the disk write error.
Checking Disk Health:
A failing or damaged hard drive can contribute to disk write errors in Steam. Utilize disk health monitoring tools, such as CrystalDiskInfo or HD Tune, to assess the health and performance of your hard drive. If these tools indicate potential issues, consider backing up your data and replacing the hard drive to prevent further complications.
Temporarily Disabling Antivirus Software:
In some cases, overzealous antivirus software can interfere with Steam’s write operations, leading to disk write errors. Temporarily disabling your antivirus software while downloading or updating games on Steam can help determine if it’s the culprit behind the issue. Remember to re-enable your antivirus after completing the process to ensure system security.
Granting Admin Privileges:
Lack of administrative privileges can hinder Steam’s ability to write data to your hard drive. Ensure that Steam and its associated games have the necessary permissions to write files by running Steam as an administrator. Right-click on the Steam shortcut, select “Run as administrator,” and confirm any prompts that appear. This may alleviate disk write errors caused by permission issues.
Changing Download Region:
Steam allows users to select their download region, which determines the server from which game files are retrieved. Switching to a different download region can sometimes resolve disk write errors, especially if the current server is experiencing congestion or technical issues. To change your download region, go to Steam’s settings, select the “Downloads” tab, and choose a different region from the dropdown menu.
Updating Steam and Drivers:
Outdated versions of Steam or system drivers can contribute to compatibility issues that result in disk write errors. Ensure that both Steam and your system drivers are up to date to minimize the likelihood of encountering such errors. Steam automatically updates itself by default, but you can manually check for updates by clicking “Steam” in the menu bar and selecting “Check for Steam Client Updates.”
Clearing Download Cache:
Over time, Steam’s download cache can become cluttered, potentially leading to disk write errors. Clearing the download cache can help resolve this issue. To do so, go to Steam’s settings, navigate to the “Downloads” tab, and click “Clear Download Cache.” Confirm the action when prompted, and restart Steam to apply the changes.
Seeking Technical Support:
If you’ve exhausted all troubleshooting options and continue to encounter disk write errors in Steam, it may be time to seek technical support. Reach out to Steam’s support team or visit their community forums to seek assistance from knowledgeable users. Provide detailed information about your issue, including any error messages or steps you’ve already taken to troubleshoot the problem.
Conclusion:
Encountering a disk write error in Steam can disrupt your gaming experience, but with the right troubleshooting techniques, you can overcome this obstacle and get back to enjoying your favorite games. By understanding the underlying causes of disk write errors and implementing the solutions outlined in this guide, you can ensure smooth downloads and updates on the Steam platform.
FAQ:
1. What causes disk write errors in Steam?
Disk write errors in Steam can be caused by various factors, including insufficient disk space, corrupted game files, antivirus interference, permission issues, and hardware failures.
2. How do I check my disk space in Steam?
To check your disk space in Steam, navigate to the “Downloads” tab in Steam’s settings. Here, you’ll find information about your available disk space and can manage your download settings accordingly.
3. Can antivirus software cause disk write errors in Steam?
Yes, antivirus software can sometimes interfere with Steam’s write operations, leading to disk write errors. Temporarily disabling your antivirus software while downloading or updating games on Steam may resolve the issue.
4. How do I update Steam and system drivers?
Steam automatically updates itself by default, but you can manually check for updates by clicking “Steam” in the menu bar and selecting “Check for Steam Client Updates.” System drivers can be updated through your operating system’s device manager or manufacturer’s website.
5. What should I do if none of the troubleshooting steps work? I
f you’ve tried all troubleshooting steps and continue to encounter disk write errors in Steam, consider seeking technical support from Steam’s support team or community forums. Provide detailed information about your issue for personalized assistance.