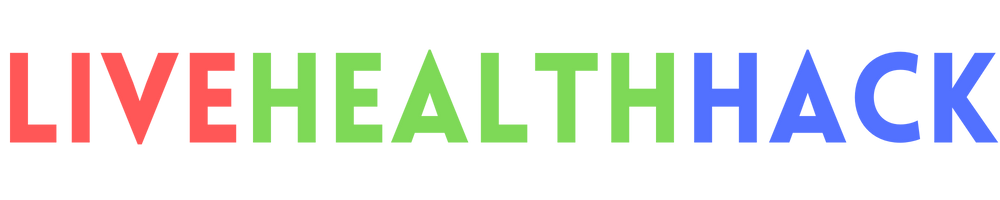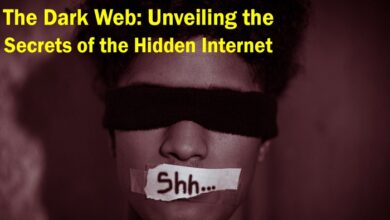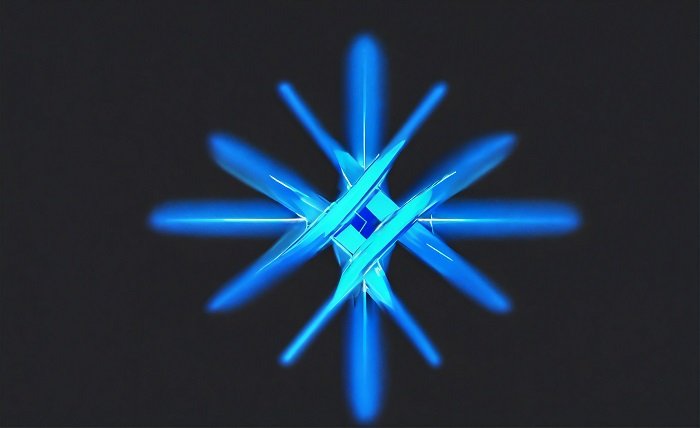
Introduction
Are you tired of encountering disk write errors while trying to download or update games on Steam? You’re not alone. These errors can be frustrating, interrupting your gaming experience and leaving you scratching your head for solutions. Fear not! In this comprehensive guide, we’ll delve into the root causes of disk write errors on Steam and provide you with actionable solutions to overcome them. Whether you’re a seasoned gamer or new to the platform, you’ll find valuable insights to troubleshoot and resolve this pesky issue.
Disk Write Errors on Steam:
Disk write errors on Steam occur when the platform is unable to write data to your hard drive during the download or update process. These errors can manifest in various forms, such as “disk write error,” “not enough disk space,” or “unable to write to disk.” Understanding the underlying causes is crucial for effective troubleshooting.
Common Causes of Disk Write Errors:
Several factors can contribute to disk write errors on Steam. These include insufficient disk space, corrupted game files, restrictive permissions, antivirus/firewall interference, outdated device drivers, or issues with the Steam client itself. Identifying the root cause is the first step towards finding a solution.
Quick Fixes to Try First: Before diving into more advanced troubleshooting methods, try these quick fixes:
- Restart Steam and your computer
- Check your internet connection
- Temporarily disable any background applications
- Ensure Steam is running with administrative privileges
Verify Integrity of Game Files:
Corrupted game files can trigger disk write errors on Steam. Fortunately, Steam provides a built-in feature to verify the integrity of game files. Simply right-click on the game in your library, select “Properties,” go to the “Local Files” tab, and click “Verify Integrity of Game Files.”
Clear Steam Download Cache:
Over time, the download cache in Steam can become cluttered, leading to performance issues and disk write errors. Clearing the download cache can help resolve these issues. To do this, navigate to Steam > Settings > Downloads and click “Clear Download Cache.”
Check Disk Space and Permissions:
Insufficient disk space or restrictive permissions can prevent Steam from writing data to your hard drive. Ensure that you have enough free space on your drive and that Steam has the necessary permissions to write files. You can also try running Steam as an administrator to bypass permission restrictions.
Disable Antivirus and Firewall Temporarily:
Sometimes, antivirus software or firewall settings can interfere with Steam’s ability to write data to your disk. Temporarily disable these security measures and try downloading or updating your games again. Remember to re-enable them once the process is complete.
Update Device Drivers:
Outdated or incompatible device drivers can cause various issues, including disk write errors on Steam. Make sure your graphics card, chipset, and storage drivers are up to date. You can usually find the latest drivers on the manufacturer’s website or through Windows Update.
Utilize Steam Beta Updates:
If you’re willing to experiment with cutting-edge features and fixes, consider opting into Steam’s beta updates. These updates often include patches and improvements that address known issues, including disk write errors. To enable beta updates, go to Steam > Settings > Account and select “Change” under “Beta Participation.”
Reinstall Steam Client:
If all else fails, reinstalling the Steam client may resolve persistent disk write errors. This process will remove any corrupted files or configurations that could be causing the issue. Make sure to back up your game library and settings before reinstalling Steam.
Conclusion:
Experiencing disk write errors on Steam can be frustrating, but with the right approach, you can overcome them and get back to gaming. By understanding the common causes of these errors and following the troubleshooting steps outlined in this guide, you can ensure a smoother and more enjoyable gaming experience. Remember to stay patient and methodical in your troubleshooting efforts, and don’t hesitate to reach out to Steam support if you need further assistance.
FAQs:
-
What should I do if I encounter a disk write error on Steam?
- Try restarting Steam and your computer, checking your internet connection, and clearing the download cache. If the issue persists, proceed with more advanced troubleshooting steps.
-
Can antivirus software cause disk write errors on Steam?
- Yes, antivirus software or firewall settings can sometimes interfere with Steam’s ability to write data to your disk. Temporarily disabling these security measures may resolve the issue.
-
How do I verify the integrity of game files on Steam?
- Right-click on the game in your Steam library, select “Properties,” go to the “Local Files” tab, and click “Verify Integrity of Game Files.”
-
What should I do if I run out of disk space while downloading a game on Steam?
- Free up disk space by deleting unnecessary files or uninstalling unused programs. You can also choose a different drive with more available space for your Steam library.
-
Is it safe to reinstall the Steam client?
- Yes, reinstalling the Steam client is generally safe and can help resolve persistent disk write errors. Just make sure to back up your game library and settings beforehand.