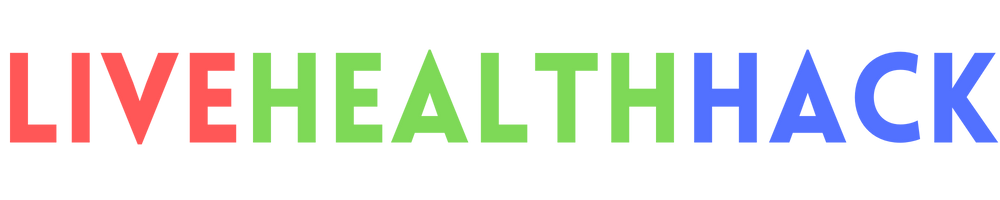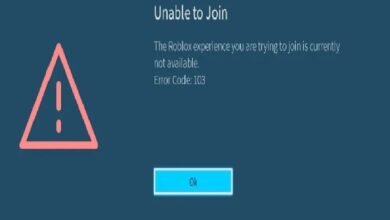Introduction:
team Disk Write Error is a common nuisance among gamers, interrupting gameplay and causing frustration. However, with the right troubleshooting steps, you can quickly resolve this issue and resume your gaming experience seamlessly. In this comprehensive guide, we’ll explore ten effective methods to tackle Steam Disk Write Error, ensuring smooth gaming sessions every time.
Steam Disk Write Error
Before diving into solutions, it’s crucial to understand what Steam Disk Write Error is and its potential causes. This error typically occurs when Steam is unable to write files to your hard disk during updates or installations. Factors like disk permissions, corrupted files, or disk space limitations can trigger this error.
Check Disk Space Availability:
One common cause of Steam Disk Write Error is insufficient disk space. Ensure you have ample space available on your hard drive for updates and installations. Delete unnecessary files or move them to an external drive to free up space if needed.
Verify Disk Integrity:
Corrupted files on your hard disk can also lead to Steam Disk Write Error. Steam provides a built-in tool to verify the integrity of game files. Simply navigate to your game library, right-click on the game experiencing issues, select Properties, go to the Local Files tab, and click Verify Integrity of Game Files.
Run Steam as Administrator:
Sometimes, Steam may encounter permission issues while writing files to your disk. Running Steam as an administrator can often resolve this problem. Right-click on the Steam shortcut or executable file, select Run as Administrator, and confirm any prompts.
Read more about aviatornation.
Exclude Steam Folder from Antivirus Scans:
Antivirus software may mistakenly flag Steam files as malicious, preventing them from being written to disk. To avoid this, add the Steam installation folder to your antivirus’ exclusion list. Consult your antivirus documentation for instructions on how to do this.
Disable Read-only Attributes:
Ensure that the destination folder where Steam is installed doesn’t have read-only attributes enabled. Right-click on the folder, select Properties, and uncheck the Read-only box if it’s selected. Apply the changes and try installing or updating your games again.
Check Disk for Errors:
Disk errors can hinder Steam’s ability to write files properly. Use the built-in Windows utility, CHKDSK, to scan and repair any disk errors. Open Command Prompt as an administrator, type ‘chkdsk /f /r’ (without quotes), and press Enter. Follow the on-screen instructions to schedule the scan upon next reboot.
Clear Download Cache:
Corrupted or incomplete downloads can trigger Steam Disk Write Error. Clearing the download cache can often resolve this issue. In Steam, navigate to Settings > Downloads, and click on Clear Download Cache. Restart Steam and attempt to download or update your games again.
Read more about: canonevent
Move Steam Installation to Another Drive:
If all else fails, consider moving your Steam installation to another drive. This can help bypass any issues with the current disk. Steam provides a feature to move your installation without having to reinstall your games. Navigate to Steam > Settings > Downloads > Steam Library Folders, and add a new library folder on the desired drive. Then, right-click on the game, select Properties, go to the Local Files tab, and click Move Install Folder.
Update Drivers and System Software:
Outdated drivers or system software can sometimes cause compatibility issues with Steam. Ensure your graphics card drivers, Windows updates, and other system software are up to date. Visit the manufacturer’s website or use built-in update utilities to install the latest updates.
Conclusion:
Steam Disk Write Error can be a frustrating obstacle for gamers, but with the solutions provided in this guide, you can overcome it and enjoy uninterrupted gaming experiences. By understanding the causes of the error and following these troubleshooting steps, you’ll be back to gaming without interruptions in no time.
FAQs:
1. What causes Steam Disk Write Error?
Steam Disk Write Error can be caused by factors such as insufficient disk space, corrupted files, permission issues, or antivirus interference.
2. How do I fix Steam Disk Write Error?
Solutions include checking disk space availability, verifying disk integrity, running Steam as an administrator, excluding the Steam folder from antivirus scans, disabling read-only attributes, checking the disk for errors, clearing download cache, moving the Steam installation to another drive, and updating drivers and system software.
3. Can I prevent Steam Disk Write Error from occurring?
While some causes of Steam Disk Write Error are unavoidable, regularly maintaining disk space, updating software, and excluding Steam from antivirus scans can help prevent this issue.
4. Why does Steam Disk Write Error occur during updates or installations?
Steam Disk Write Error often occurs during updates or installations when Steam attempts to write files to your hard disk but encounters obstacles such as insufficient space or permission issues.
5. Is Steam Disk Write Error a common issue?
Yes, Steam Disk Write Error is a common issue reported by many gamers, but it can usually be resolved with the appropriate troubleshooting steps.